Het gebruik van een handtekeningveld voor digitaal ondertekenen
Als een document digitaal ondertekend moet worden, kun je ervoor kiezen om ondertekenaars te dwingen om op een bepaalde locatie (in het document) een handtekening te zetten. Zo voorkom je dat ondertekenaars op een willekeurige locatie een handtekening zetten. Dit is enkel als je gebruikmaakt van de muishandtekening. Als je wil ondertekenen met een andere ondertekenmethode (zoals SMS of IDIN), dan hoef je deze codes niet toe te passen.
Laat je documenten aanmaken door Pararius Office en wil je een template toevoegen of aanpassen? Kijk dan naar dit artikel. Je dient voor gebruik in Pararius Office namelijk andere codes toe te passen.

Let op: heb je een document aangemaakt als "template" vanuit Pararius Office? Dan hoef je niks te doen. Dit artikel gaat over documenten die je als "custom template" in Pararius Office hebt gemaakt.
Hoe werkt het?
In het document moet je met een code aangeven waar elke ondertekenaar moet tekenen. Hieronder leggen we je uit hoe dit werkt.
Je moet aangeven aan Zynyo wie waar moet gaan tekenen. Dit doe je door een of meerdere codes toe te voegen aan het document. Per ondertekenaar moet je een code toe te passen.
Code voor handtekening
De code voor het plaatsen van een handtekening ziet er als volgt uit:
{{ZTA:Type(signature):Signatory(0):Size(225:75)}} |
Je voegt de code toe op de locatie in het document waar jij wil dat ondertekenaars ondertekenen. Voor elke ondertekenaar dien je dus een aparte code toe te voegen. Dit doe je in het Word-document alvorens je het document upload naar Pararius Office zodat je de digitale ondertekening gaat starten. Natuurlijk kun je deze codes ook al toevoegen in het standaarddocument dat je gebruikt zodat je dit niet bij elk te tekenen document handmatig hoeft toe te voegen.
Zorg ervoor dat er boven en onder de code voldoende ruimte is voor de plaatsing van het handtekeningenveld. Dit gebeurt aan de zijde van Zynyo en Zynyo houdt geen rekening met tekst die eventueel in de weg staat!

Tip: Houd 3 regels (lettertypegrootte 11) afstand aan de boven en onderzijde van de code zodat het handtekeningveld voldoende ruimte heeft.
Je kunt de code aanpassen om hem passend te maken voor jouw situatie. Dit is belangrijk om ervoor te zorgen dat de ondertekening soepel verloopt!
Het nummer achter "Signatory" geeft aan welke ondertekenaar hier moet tekenen. "0" is hierbij de 1e ondertekenaar en de 2e ondertekenaar wordt dan "1". Elke ondertekenaar dient een nummer te krijgen zodat deze gewezen kan worden op de locatie in het document waar getekend moet worden.

Je dient altijd voor elke ondertekenaar een code met een aangepast nummer achter "Signatory" toe te voegen!
Vervolgens kun je een tweetal nummers achter "Size" aanpassen. Deze nummers bepalen de grootte van het handtekeningenveld. Zo kun je het veld groter of kleiner maken. We raden aan 225:75 te blijven hanteren omdat dit ruim voldoende is voor een handtekening.
Pas je de grootte van het handtekeningveld aan? Zorg dan dat er voldoende regels tussen je code en omliggende tekst is zodat het handtekeningveld niet overlapt met tekst.
Voorbeeld uit document:
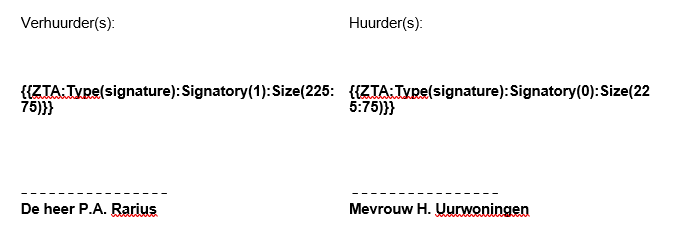
Code voor parafen
Natuurlijk kun je ondertekenaars ook dwingen om een paraaf te zetten. Een ondertekenaar zal dan eenmalig een paraaf moeten opgeven in het ondertekenscherm, vervolgens zal de ondertekenaar onderaan elke pagina op het aangewezen veld moeten klikken om de paraaf te zetten.
De code voor het plaatsen van een paraaf ziet er als volgt uit:
{{ZTA:Type(paraph):Signatory(0):Size(55:55)}} |
Je kunt de code aanpassen om hem passend te maken voor jouw situatie. Dit werkt op dezelfde wijze als uitgelegd bij het handtekeningveld (zie hierboven). Houd er rekening mee dat de code van de paraaf iets anders is, zodat Zynyo het herkent als veld voor paraaf.
 Je dient altijd voor elke ondertekenaar een code met een aangepast nummer achter " Signatory" toe te voegen!
Je dient altijd voor elke ondertekenaar een code met een aangepast nummer achter " Signatory" toe te voegen!Voorbeeld uit document:

Voeg de parafen toe in de voettekst van het document zodat deze direct op elke pagina staat!
Alternatieve ondertekenmethodes
Je kunt ervoor kiezen om ondertekenaars te laten ondertekenen met een alternatieve ondertekenmethode zoals SMS of IDIN. Je bent dan niet verplicht om ondertekenaars een visuele handtekening te laten zetten. Juridisch gezien is een ondertekening per SMS of IDIN sterker dan enkel een muishandtekening omdat je een extra identificatie toepast, namelijk per telefoonnummer of bankrekeningnummer. Je kunt er daarom voor kiezen om de muishandtekening achterwege te laten en enkel met andere ondertekenmethode te laten tekenen. Natuurlijk kun je een andere ondertekenmethode combineren met een muishandtekening zodat je een visuele handtekening op het document terug ziet.
Meer weten over de juridische waarde van digitaal ondertekenen? Onderaan deze pagina vind je een document die daar meer uitleg over geeft!
Related Articles
Digitaal ondertekenen instellen
Een document ondertekenen kan op verschillende manieren. Vanuit Pararius Office is het mogelijk om digitaal een handtekening te laten zetten door betrokkenen. Deze dienst wordt aangeboden door Zynyo en is direct geïntegreerd in Pararius Office. ...Document digitaal laten ondertekenen
Een document digitaal laten ondertekenen gaat snel en gemakkelijk vanuit Pararius Office. Het document dient eerst in Pararius Office gemaakt te worden of je kunt een document uploaden in Pararius Office. Hieronder staat uitgelegd wat je moet doen. ...Welke ondertekenmethodes kan ik gebruiken om een document digitaal te laten ondertekenen?
Een document kan met 3 verschillende methodes ondertekend worden. Er kan maar meerdere methodes gelijktijdig gebruikt worden. Je kunt per contactpersoon een andere methode selecteren. De ondertekenaars krijgen altijd een uitnodiging per e-mail. De ...Digitaal ondertekenen instellingen
Op een eerder moment is digitaal ondertekenen geactiveerd voor jouw organisatie. Hier zijn ook alle relevante instellingen toegepast. Om deze instellingen te wijzigen dien je opnieuw de stappen, die eerder doorlopen zijn, door te lopen. Op deze ...Digitaal ondertekenoverzicht
Als een digitaal ondertekenverzoek is verstuurd, dan vind je het terug in het Overzicht. In het overzicht zie je 3 tabbladen terug: In afwachting, Afgerond en Gefaald. In afwachting Alle ondertekenverzoeken die nog bezig zijn, zul je terugvinden in ...
Heb je vragen?
Mis je iets?
Geef aan ons door wat je mist of wat onduidelijk is! We zullen dan ons best doen om jouw suggesties te verwerken.